Frequently Asked Question
Managing Kerala Flood Cess (KFC) on Tally.ERP9 - till Release 6.5.2
Last Updated 6 years ago
Managing Kerala Flood Cess (KFC)
Created on: 25-Jul-2019Valid for Tally.ERP 9 Release 6.5.2 and earlier
Effective from 1st Aug 2019 the state of Kerala has introduced Kerala Flood Cess (KFC) on goods and services. The Kerala Flood Cess or KFC is levied at 1% on intra-state sales made by taxable person to unregistered person on all items that attract more than 5% GST, except on Gold where the cess is levied at 0.25%. The KFC is calculated on the taxable value of the goods or services and is shown separately in the invoice. This new cess does not affect GST levied on the goods or services.
All registered dealers who levy this cess have to file a separate KFC-A form online, on or before the due date of GSTR-3B.
The following table gives you the details of cess percentages for various goods and services:
| Supply Type | Cess Percentage |
| Goods taxable at the rate of 1.5% SGST (Gold) | 0.25% |
| Goods taxable at the rate of 6% SGST | 1% |
| Goods taxable at the rate of 9% SGST | 1% |
| Goods taxable at the rate of 14% SGST | 1% |
| All Services under GST | 1% |
● Levying same KFC percentage to all goods in an invoice
● Levying KFC on goods and services in a single invoice
● Levying different KFC percentage for separate goods in an invoice
● Levying KFC only on few goods in the invoice as others are exempt
● Levying KFC only on few services in the invoice as others are exempt
Handling some of these scenarios in Tally.ERP 9 is illustrated in the following sections. As to others, the precautions to be taken while handling them are also mentioned.
Note: Kerala Flood Cess features are provided in Release 6.5.3. This document describes the process to be followed to manage Kerala Flood Cess in Release 6.5.2 and previous versions.
On this page
All Goods in the Invoice have same KFC percentage
Invoices with Both goods and services attracting KFC
Goods in the Invoice have different KFC percentage
Invoice with taxable (attract KFC) and exempt goods
Invoice with taxable (attract KFC) and exempt services
Tax Payable and Taxable Value of KFC
All Goods in the Invoice have the same KFC Percentage
Businesses dealing in goods and services (all services have same cess percentage) that attract same Kerala Flood Cess (KFC) percentage can follow this method to manage and levy KFC. Since all goods selected in an invoice have same cess percentage, we can calculate cess based on the total sales value of the goods. Hence, you can create cess ledger and configure it to calculate tax on total sales.Setting up Tally.ERP 9 for this kind of invoicing is very simple. You can continue to use the ledgers, item masters already created. All you have to do is create a ledger for KFC with cess percentage and calculation method.
In this section
Create Kerala Flood Cess ledger
Apply KFC in Sales Transaction
Automate ledger selection in an Invoice using Voucher Class
Create Kerala Flood Cess ledger
1. Go to Gateway of Tally > Accounts Info. > Ledgers > Create .
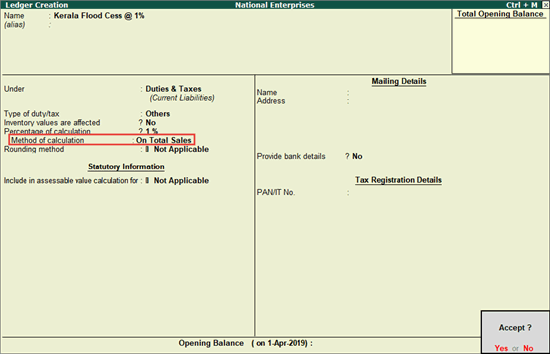
2. In Under , select Duties & Taxes .
3. Select Others as the Type of duty/tax .
4. Enter the cess percentage in the Percentage of calculation field.
5. Select the option On Total Sales in the Method of calculation field.
6. Set the option Include in assessable value calculation for to Not Applicable . This setting will ensure that the cess amount does not affect the GST value.
7. Save the ledger.
Similarly, you can create ledgers for other percentages of Kerala Flood Cess.
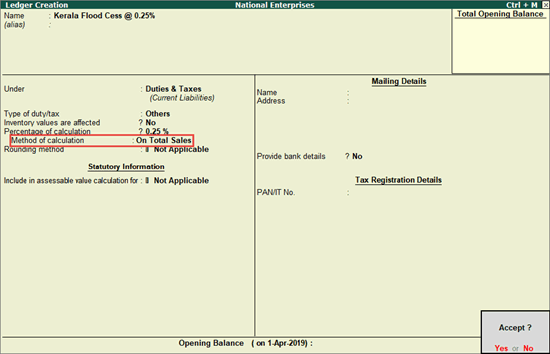
When this ledger is selected in the invoice, KFC is calculated on the taxable value of all items.
Record Invoice with Kerala Flood Cess
1. Go to Gateway of Tally > Accounting Vouchers > F8: Sales .
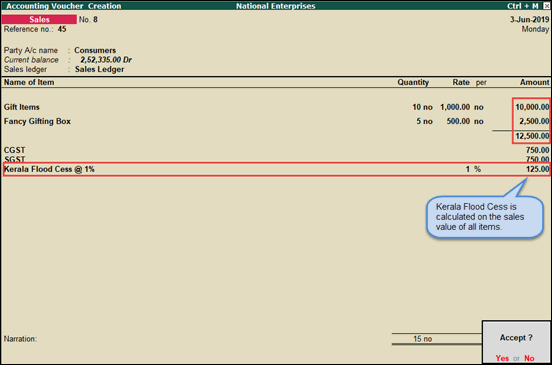
2. In Party A/c name , select the customer ledger or the cash ledger.
3. Select the sales ledger.
4. Select the required items, and specify the quantities and rates.
5. Select the central and state tax ledgers.
6. Select the Kerala Flood Cess ledger. Cess is calculated on the total sales value and appears automatically.
7. Save the invoice.
When you print the invoice with Kerala Flood Cess applied, the details of the ledger and cess value appear in the invoice copy as shown below:
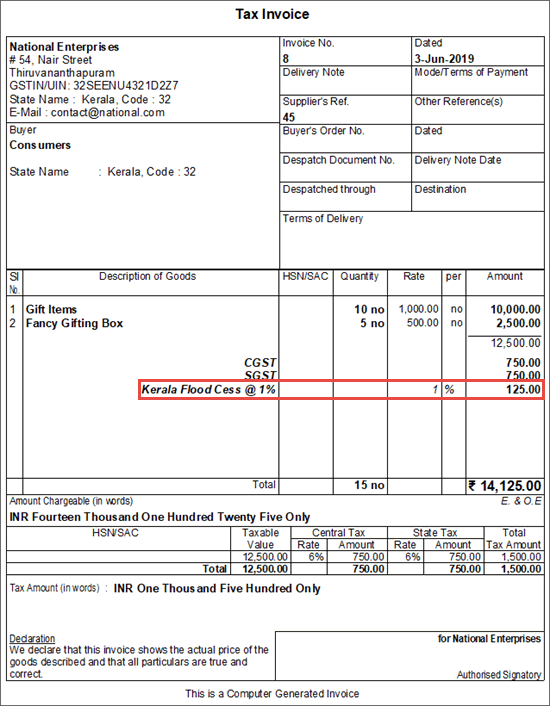
Similarly, you can record sales invoice for services that attract Kerala Flood Cess.
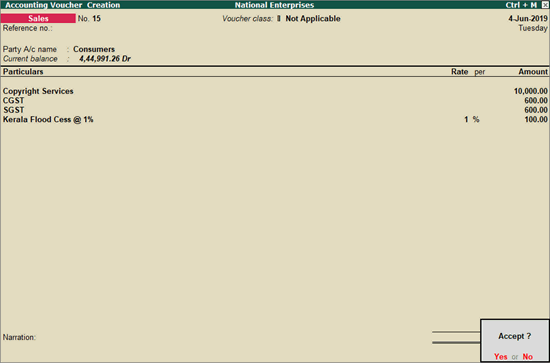
Automate ledger selection in an Invoice using Voucher Class
The process of selecting various ledgers while recording a invoice is easily automated using a voucher class. For example, if a set of ledgers are selected in all your invoices you can configure them in voucher class such that when the voucher class is selected these ledgers are pre-filled in the invoice.Create Voucher Class
1. Go to Gateway of Tally > Accounts Info. > Voucher Types > Alter .
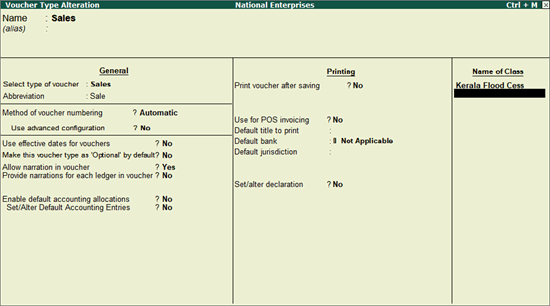
2. Select Sales from the List of Voucher Types .
3. Navigate to Name of Class and enter a name for the Voucher Class.
4. In the Voucher Type Class screen;
o Under Default Accounting Allocations for all items in Invoice (except for the items specified below) , select the common sales ledger used in the sales transaction.
o Set the Percentage % to 100% .
o Under Additional Accounting Entries (e.g. Taxes/Other charges) to be added in Invoice , select the Kerala Flood Cess ledger in theLedger Name column.
o Select the option On Total Sales in the Type of Calculation column.
o Enter 1 as the Value Basis .
o Set Remove if Zero? to Yes . This will remove the ledger from the invoice in case the ledger value is zero.
o Select CGST and SGST ledgers in the Ledger Name column.
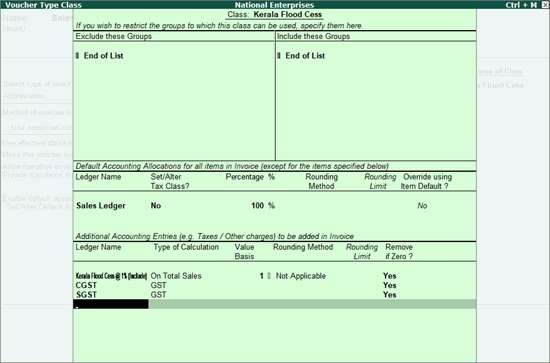
o Save the voucher class settings
5. Save the voucher type.
Record Invoice using Voucher Class
1. Go to Gateway of Tally > Accounting Vouchers > F8: Sales .
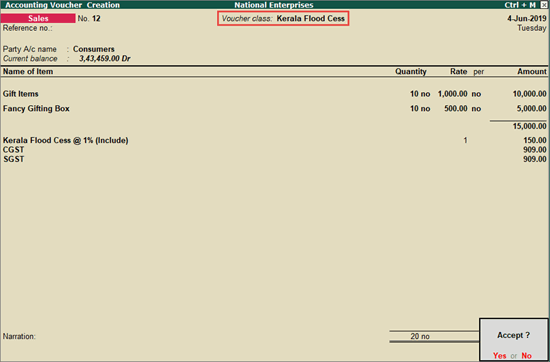
2. Select the voucher class in the Change Voucher Type screen.
3. In Party A/c name , select the customer ledger or the cash ledger.
4. Select the required items, and specify the quantities and rates. The values for Kerala Flood Cess, CGST, and SGST appear automatically against the respective ledgers based on the rates configured.
5. Save the invoice.
Similarly, you can use the voucher class to create invoice for services.
Invoices with both Goods and Services
It is recommended to avoid selecting both goods and services that attract KFC in a single invoice. It is not advised to select an inventory master and an accounting master, such as an item and a ledger with same type of tax levy in a single invoice. In case both are selected in a single invoice, Tally.ERP 9 calculates cess only on goods and not on the service ledger.It is advised to:
● Create separate invoices for goods and services.
● Incase you select both in a single invoice, calculate and enter the KFC value manually to include the tax for both.
Goods in the Invoice have Different Cess Percentage
Businesses dealing in goods that attract different cess percentages can use this method. This is especially useful in cases where items with different cess percentage are recorded in a single invoice. Since each item attracts different cess percentage, you have to configure the percentage in the respective item master. Also, configure the cess ledger to calculate tax on item rate.To setup Tally.ERP for invoicing items with different cess percentage, alter the item masters and specify the cess rate and create separate ledgers for each cess percentage and configure method of calculation based on item rate. Note that the calculation method is different from the previous scenario where all the goods in the invoice attracted same cess percentage.
In this section
Update Item Master
Create Kerala Flood Cess ledger
Apply KFC in Sales Transaction
Update Item Master
1. Go to Gateway of Tally > Inventory Info. > Stock Items > Alter > select the item.
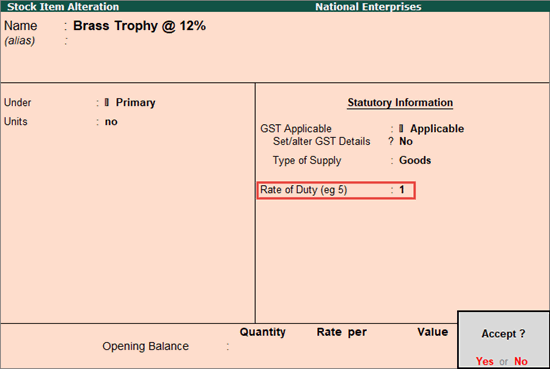
2. Enter the additional cess percentage in the Rate of Duty (eg 5) field. Please note that this is not the GST percentage but only the Kerala Flood Cess.
3. Save the item master.
S imilarly, you can update masters of other items to enter the cess percentage.
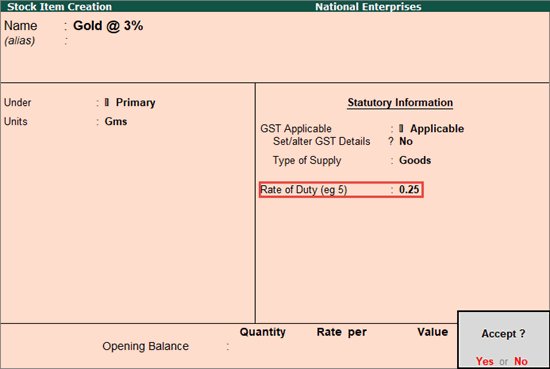
Create Kerala Flood Cess ledger
1. Go to Gateway of Tally > Accounts Info. > Ledgers > Create .
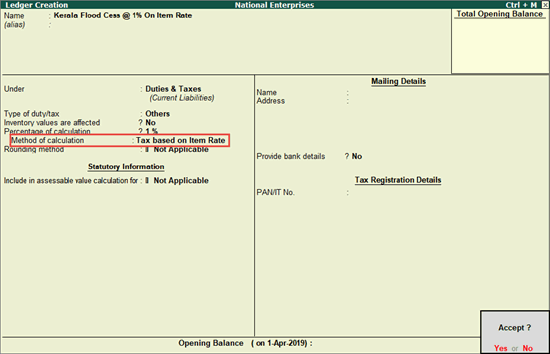
2. In Under , select Duties & Taxes .
3. Select Others as the Type of duty/tax .
4. Enter the cess percentage in the Percentage of calculation field.
5. Select the option Tax based on Item Rate in the Method of calculation field.
6. Set the option Include in assessable value calculation for to Not Applicable .
7. Save the ledger.
Similarly, you can create ledgers for other percentages of Kerala Flood Cess.
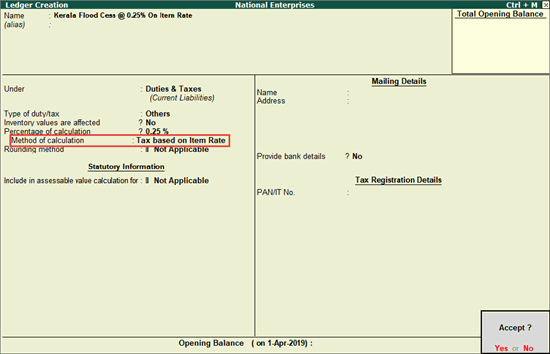
When this ledger is selected in the invoice, the tax is calculated based on the cess rate defined in the item master. Since tax rates are derived from the respective masters Kerala Flood Cess is calculated separately for each item despite a variety of items being selected in the invoice.
Record Invoice with Kerala Flood Cess
1. Go to Gateway of Tally > Accounting Vouchers > F8: Sales .
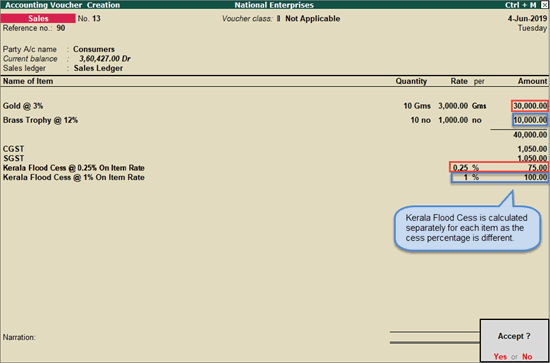
2. In Party A/c name , select the customer ledger or the cash ledger.
3. Select the sales ledger.
4. Select the required items, and specify the quantities and rates.
5. Select the central and state tax ledgers.
6. Select the Kerala Flood Cess ledgers separately for each item as the cess percentage is different.
7. Save the invoice.
Invoice with Taxable (attract KFC) and Exempt Goods
Businesses handling goods that attract additional cess and exempt can use this method. This is especially useful in cases where goods that attract tax and exempt are selected in a single invoice. Since only few item attract cess, you have to configure the percentage in the respective item master. Also, configure the cess ledger created to calculate tax on item rate.To setup Tally.ERP for invoicing items with and without cess, alter the item masters of goods that attract cess and specify the rate and create ledgers for each cess percentage and configure method of calculation based on item rate.
In this section
Update Item Master
Create Kerala Flood Cess ledger
Apply KFC in Sales Transaction
Update Item Master
1. Go to Gateway of Tally > Inventory Info. > Stock Items > Alter > select the item.
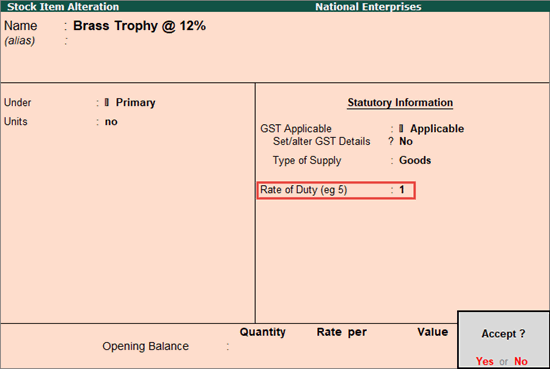
2. Enter the Cess percentage in the Rate of Duty (eg 5) field. Please note that this is not the GST percentage but only the additional Cess.
3. Save the item master.
Note : You don't have to alter the item which does not attract any tax. Cess is calculated only on items in which rate of duty is configured.
Create Kerala Flood Cess ledger
1. Go to Gateway of Tally > Accounts Info. > Ledgers > Create .
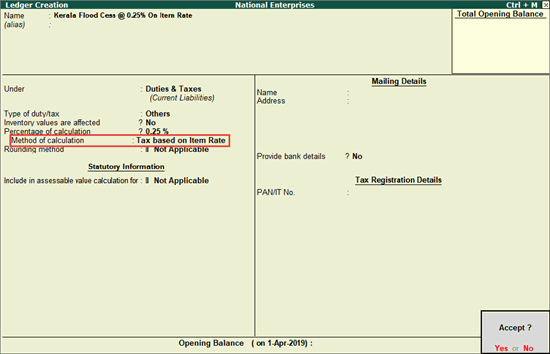
2. In Under , select Duties & Taxes .
3. Select Others as the Type of duty/tax .
4. Enter the Cess percentage in the Percentage of calculation field.
5. Select the option Tax based on Item Rate in the Method of calculation field.
6. Save the ledger.
When this ledger is selected in the invoice, the tax is calculated based on the Cess rate defined in the item master. Since tax rates are derived from the respective masters Cess is calculated only for applicable items and exempt items are excluded.
Record Invoice with Kerala Flood Cess
1. Go to Gateway of Tally > Accounting Vouchers > F8: Sales .
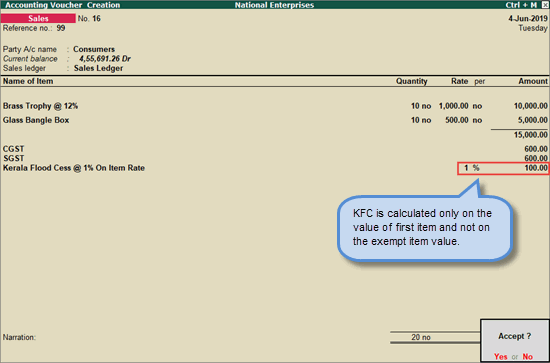
2. In Party A/c name , select the customer ledger or the cash ledger.
3. Select the sales ledger.
4. Select the required item on which KFC is applicable, and specify the quantity and rate.
5. Select the item on which KFC is not applicable, and specify the quantity and rate.
6. Select the central and state tax ledgers.
7. Select the KFC ledger. Kerala Flood Cess is calculated only for the applicable item, the other item is excluded as it is a not taxable.
8. Save the invoice.
This method is recommended for transactions with taxable and exempt items in a single invoice but not for taxable and exempt services.
Invoice with Taxable (attract KFC) and Exempt Services
It is advised to avoid selecting both a service that is taxable under KFC and an exempt service in a single invoice. As currently there is no mechanism to identify exempt services when it comes to calculating KFC, Tally.ERP 9 calculates cess on both ledgers (taxable and exempt service).It is advised to:
● Record the taxable and exempt services in different invoices.
● In case both taxable and exempt services are selected in a single invoice, calculate and enter the cess value manually only for taxable service.
Get Tax Payable and Taxable Value of Additional Cess
The businesses have to remit the Kerala Flood Cess collected from the consumers by filing the KFC-A form online. Both of these have to be done before submitting GSTR-3B.In Tally.ERP 9, you can get the total amount of cess collected by checking the ledger reports of all the Kerala Flood Cess ledgers. Further, the KFC-A form requires goods and services values to be reported separately. You have to manually filter for goods and services transactions and report the cess value.
Note: The provision to generate the KFC-A form is currently not available in Tally.ERP 9.
View Kerala Flood Cess ledger report
1. Go to Gateway of Tally > Display > Account Books > Ledger .
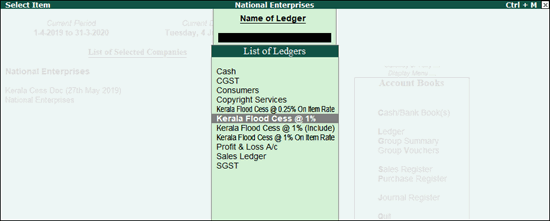
2. Select the additional Cess ledger and press Enter .
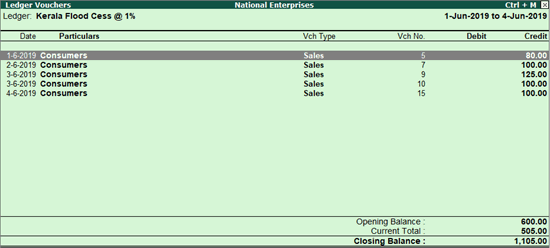
In case you have created multiple ledgers to manage Kerala Flood Cess, view the ledger report for each and get ledger balance to calculate the total cess payable.
View GSTR-1 to get Taxable Value for Kerala Flood Cess
1. Go to Gateway of Tally > Display > Statutory Reports > GST > GSTR-1 .
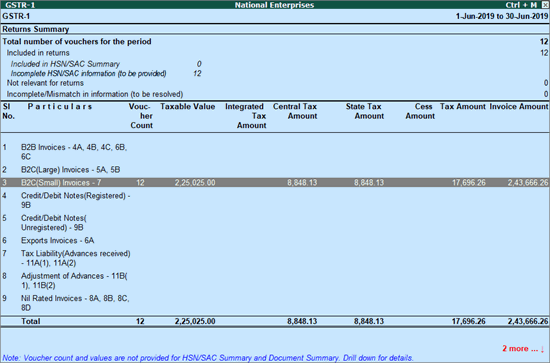
2. Drill down from B2C (Large) Invoices - 5A, 5B and B2C (Small) Invoices - 7 to get the rate wise taxable value.
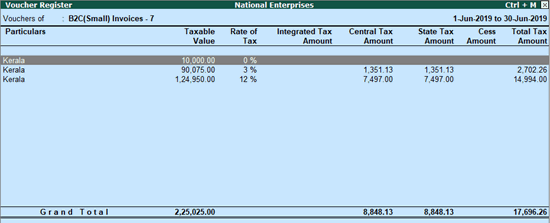
To renew TSS contact - 9895387070
*****************************************
PRIME SYSTEMS
7/211p, Nr Paravathani Furnitures
Nilambur Road
MANJERI - 676 121
Malappuram Dt.
Kerala
Email: mail@primesystems.in
Phone: 0483-2768070, 9495217070Mob. 9895387070
Service : 9895407070, 8129087070